



The T-Mobile Tap is one of the first truly budget-priced touch screen phones on the U.S. market. It looks like one of Samsung's phones, but it's actually manufactured by Huawei, a Chinese company. The Tap offers a well-laid out interface, Web browsing and messaging apps, GPS, and a 2-megapixel camera at a bargain price of $79.99 with a two-year contract, or $179.99 with T-Mobile's money-saving Even More Plus plan (which removes the device subsidy, but costs up to $240 less over two years). Sadly, the Tap cuts too many corners, and there are too many better options for T-Mobile subscribers.
Huawei Technologies Co Ltd
http://www.huawei.com
- Price as Tested: $79.99 - $179.99 Direct
- Service Provider: T-Mobile
- Operating System: Other
- Screen Size: 2.8 inches
- Screen Details: 240-by-320 TFT LCD resistive touch screen
- Camera: Yes
- Megapixels: 2 MP
- 802.11x: No
- Bluetooth: Yes
- Web Browser: Yes
- Network: GSM, UMTS
- Bands: 850, 900, 1800, 1900, 2100, 1700
- High-Speed Data: GPRS, EDGE, UMTS, HSDPA









 has half moon on top of it. left side of keyboard below the A.
has half moon on top of it. left side of keyboard below the A. bottom right key (AKA SHIFT key)
bottom right key (AKA SHIFT key)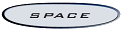 to find a contact in the Address Book screen.
to find a contact in the Address Book screen. to keylock your BlackBerry quickly from the home screen. (Alternate keypress is just press K, but this only works if "Dial From Home Screen" is disabled)
to keylock your BlackBerry quickly from the home screen. (Alternate keypress is just press K, but this only works if "Dial From Home Screen" is disabled) - close message listing and return to home screen (ribbon)
- close message listing and return to home screen (ribbon)